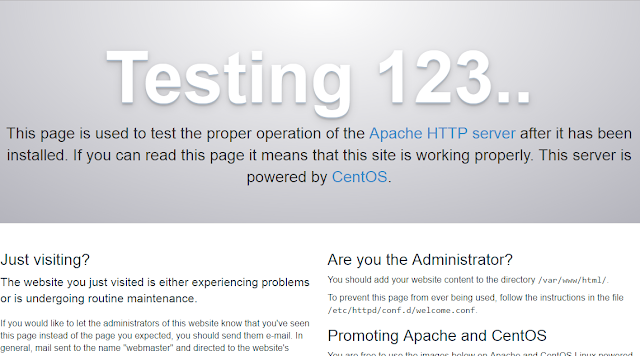1. Apacheのインストール
前回はvagrantとvirtual boxをダウンロード、インストールしました。今回はさらにApacheをインストールして仮想マシンをサーバー化します。とりあえずinfoコマンドをteraterm上で実行してインストール可能なApacheを確認します。
$ yum info httpd
上のようにいろいろな情報が表示されると思います。Nameの部分にhttpdと書いてありますが、これがApacheの名前です。問題なさそうなのでとりあえずApacheをインストールします。
$ sudo yum -y install httpd
するとインストールが始まります。
インストールが始まります。終わるまでしばらくかかるかもしれません。
$ yum info httpd$ sudo yum -y install httpd2. Apache (httpd) をスタートする
Apache(httpd)をスタートするためには以下のコマンドを実行します。パスワードは「vagrant」。
CentOS 7の場合:
$ sudo systemctl start httpd.service
CentOS 6以前:
$ sudo service httpd start
なんかエラーが出て実行できない場合はパスが通っていないのだと思います。なので以下のコマンドを実行します。
CentOS 7の場合:
$ sudo /sbin/systemctl start httpd.service
CentOS 6以前:
$ sudo /sbin/service httpd start
Apacheのステータスを確認するには以下のコマンド。
CentOS 7の場合:
$ sudo systemctl status httpd.service
CentOS 6以前の場合:
$ sudo service httpd status
Apacheを止めるには以下のコマンド。
CentOS 7の場合:
$ systemctl stop httpd.service
CentOS 6以前の場合:
$ service httpd stop
Apacheの再起動には以下のコマンド。
CentOS 7の場合:
$ sudo systemctl restart httpd.service
CentOS 6以前の場合:
$ sudo service httpd restart
$ sudo systemctl start httpd.service$ sudo service httpd start$ sudo /sbin/systemctl start httpd.service$ sudo /sbin/service httpd start$ sudo systemctl status httpd.service$ sudo service httpd status$ systemctl stop httpd.service$ service httpd stop$ sudo systemctl restart httpd.service$ sudo service httpd restart3. Apacheが自動的に始まるようにする
仮想マシンがスタートしたら自動的にApacheがスタートするようにするため以下のコマンドを実行します。
CentOS7の場合:
$ sudo systemctl enable httpd.service
CentOS6以前の場合:
$ sudo chkconfig httpd on
$ sudo systemctl enable httpd.service$ sudo chkconfig httpd on
4. Apacheが動いていることの確認
Vagrantfileで指定した次のURLにアクセスします。(事前にApacheをスタートしておいてください。)
http://192.168.33.10/
もし仮想マシンとApacheがちゃんと動いていれば次の画面が表示されます。
5. シンボリックリンク
ホストPC内の共有フォルダーにあるものは仮想マシンの/vagrantで共有されます。中に入ってるものがそのまま/var/www/htmlにコピーされれば更新が即座に反映されブラウザからアクセスして更新が確認できたりするので便利です。なのでこれを実現するためにシンボリックリンクを張ります。
$ sudo rm -rf /var/www/html
$ sudo ln -fs /vagrant /var/www/html
これでシンボリックリンクが張れたはず。以下のコマンドを実行して、共有フォルダ内のファイルが表示されれば成功です。
$ ls /var/www/html
この共有フォルダにhello.htmlとかphpファイルとかpythonのファイルをいれることでhttp://192.168.33.10/hello.htmlのようにブラウザからアクセスできるようになります。
$ sudo rm -rf /var/www/html
$ sudo ln -fs /vagrant /var/www/html$ ls /var/www/htmlリンク:
1. VagrantとVirtual box
2. アパッチのインストール
3. MySQLのインストール
4. Pythonのインストール
5. PythonでHello World